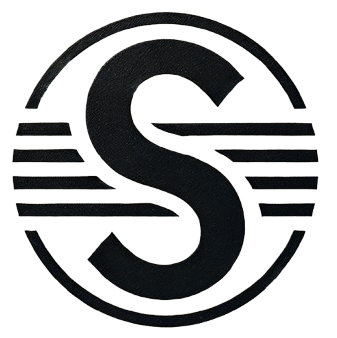글 복사하려다가 막혀서 당황한 적, 한 번쯤 있으시죠? 특히 직장인이나 대학생이라면 꼭 알아야 할 꿀기능, 오늘 알려드릴게요. 이걸 알기 전까진 저도 뻘짓만 했더라고요… 😂
🤯 복사도 안 되고, 글자도 아닌 이미지라고요?
진짜 짜증 나는 순간들…
- 특정 사이트에서 우클릭이 막혀 있어서 복사 불가한 경우
- 글자인 줄 알았는데 알고 보니 이미지로 처리되어 있어서 복사 불가한 경우
- 한글 파일인데 복사 자체를 막아놓은 뷰어인 경우
이런 상황들, 정말 빈번하잖아요. 그런데…
✅ 단 1초면 해결됩니다. 방법은 이렇습니다!
1. 캡처부터 시작!
윈도우 + Shift + S 키를 누르면 화면 일부를 선택해서 캡처할 수 있어요. 원하는 부분만 쏙!
캡처하고 나면 오른쪽 하단에 “클립보드에 저장됨” 팝업이 뜨는데, 이걸 클릭해 보세요.
2. 텍스트로 변환하는 마법 ✨
팝업을 클릭하면 ‘캡처 도구’가 뜨고, 거기서 “텍스트 작업” 버튼이 보여요. 이걸 누르면 끝!
OCR(문자 인식) 기능으로 자동 변환된 텍스트를 복사해서 바로 쓸 수 있습니다.
혹시 지금 당장 신청할 수 있는 다른 혜택이 궁금하신가요?
3. 전체 복사도 가능!
“모든 텍스트 복사” 버튼을 누르면 전체 내용을 한 번에 복사할 수 있어요. 😍
4. 어떤 상황에도 OK!
- 별도 프로그램 설치 ❌
- 윈도우에 기본 탑재된 기능이라 누구나 사용 가능
- 한국어는 물론 영어, 중국어 등 다국어 지원
- 눈으로 읽을 수만 있다면 전부 텍스트로 변환 가능
⚠️ 팝업이 안 뜬다면 이렇게 해보세요
팝업이 안 보일 때는?
- 윈도우 검색창에 “알림” 입력
- “알림 및 작업 설정” 클릭
- “캡처 도구” 알림이 꺼져 있다면 ON으로 바꿔주세요
이 설정만 켜두면 다음부터는 팝업이 잘 뜰 거예요 🙌
💡 요약 체크리스트
- 윈도우 + Shift + S → 원하는 영역 캡처
- 오른쪽 하단 팝업 클릭 → “텍스트 작업” 버튼
- 원하는 텍스트 복사하거나 전체 복사
- 기본 기능이라 별도 설치 필요 없음
- 다국어, 이미지 문자도 인식 가능
📝 마무리 한 마디
이거 진짜 개꿀 기능이죠? 저처럼 괜히 고생하지 마시고, 지금부터 바로 써먹어보세요 💸
이런 꿀팁 더 알고 싶으시면 다음 글도 꼭 확인해보세요!